How to speed up your Intel based Mac if Big Sur has slowed it down
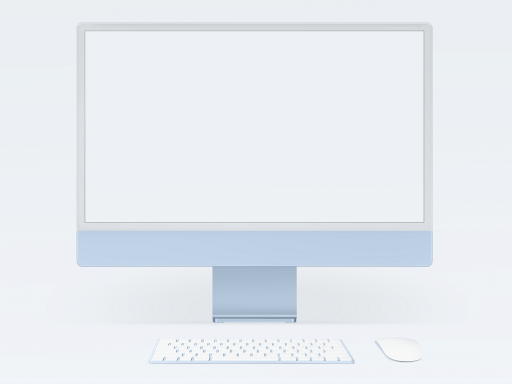
Apple released its latest operating system MacOS Big Sur in conjunction with the launch of their new processor architecture, the Apple M1 chip, which is being rolled out in newer Apple computers.
The problem is that some older Apple computers that have Intel processors, that upgraded to Big Sur have suffered with performance, here are a few tips on how to speed your Apple computer up if it is running slow
- Tip 1. Check your login items and disable those you don't need. When you start up your computer, there may be applications that automatically start when you login, this could have a significant impact on your computers performance and it could be applications you don't even use. To check login items go to System preferences, select Users and Groups and then for your user, click the Login Items button on the right. Check which applications are running on launch and remove unwanted applcations by clicking the padlock in the bottom left corner to make changes, then selecting the application from the list then clicking the minus symbol below the list.
- Tip 2. Reset the System Management Controller (SMC) and NVRAM/PRAM which should increase the boot up sequence.In order to reset your SMC you need to know which type of Mac you have as there is a different procedure for different models which we will cover here
- Resetting the SMC on an iMac, MacPro, Xserve, or MacMini
- Power off the Mac and unplug the power lead. Leave the Mac off for 15 seconds and then plug in the power cable. Wait for a further 5 seconds and then turn Mac back on as you would normally and the SMC will be reset
- Resetting the SMC on a MacBook Air, a MacBook Pro, or a MacBook
- Shut down and power off the Mac and unplug the power supply. Leave the Mac off for 15 seconds and then plug in the power supply. Press the left shift key, left option key and the control key all at once and hold down for 10 seconds. Release these three keys and then turn Mac back on as you would normally and the SMC will be reset
- Resetting the NVRAM/PRAM. Power off the Mac and leave it be for 30 seconds. Turn your Mac on. Immediately press and hold down the option key, the command key, the P and the R keys at the same time. Keep holding the keys down until your Mac restarts and makes an audible beeping sound and the NVRAM/PRAM will be reset
- Tip 3. Make sure your applications are up to date. When an operating system updates, the applications that run on it typically need to be upgraded as well to accommodate or exploit any changes in the operating system. Older applications may not be aware of new operating system which could impact performance.
- For applications downloaded from the Apple App Store, ensure that automatic updates are enabled, to do this, launch the App Store and click on the App Store menu at the top of the screen, select Preference. When the preferences are displayed tick the Automatic Updates box. Then you will be notified of any apps from the store that need to be updated with a notification number on the App Store icon with the option to upgrade.
- For other applications you can either check each application in turn (usually in the help or preferences sections of the application there will be a check for upgrade option), or you could choose to use a third party application such as CleanMyMac X which allows you to bulk check applications that were not purchased or installed through the App Store.
- Software vendors such as Microsoft also have an autoupdate app that will periodically check for updates to applications and will notify the user.
- Tip 4. Turn off the screen saver, I know it sounds daft but a lot of users have found that this simple trick improves screen refresh and responsiveness. Sometimes the simplest things are the most effective.
If you would like more help in speeding up your Mac, why not give us a call.
